
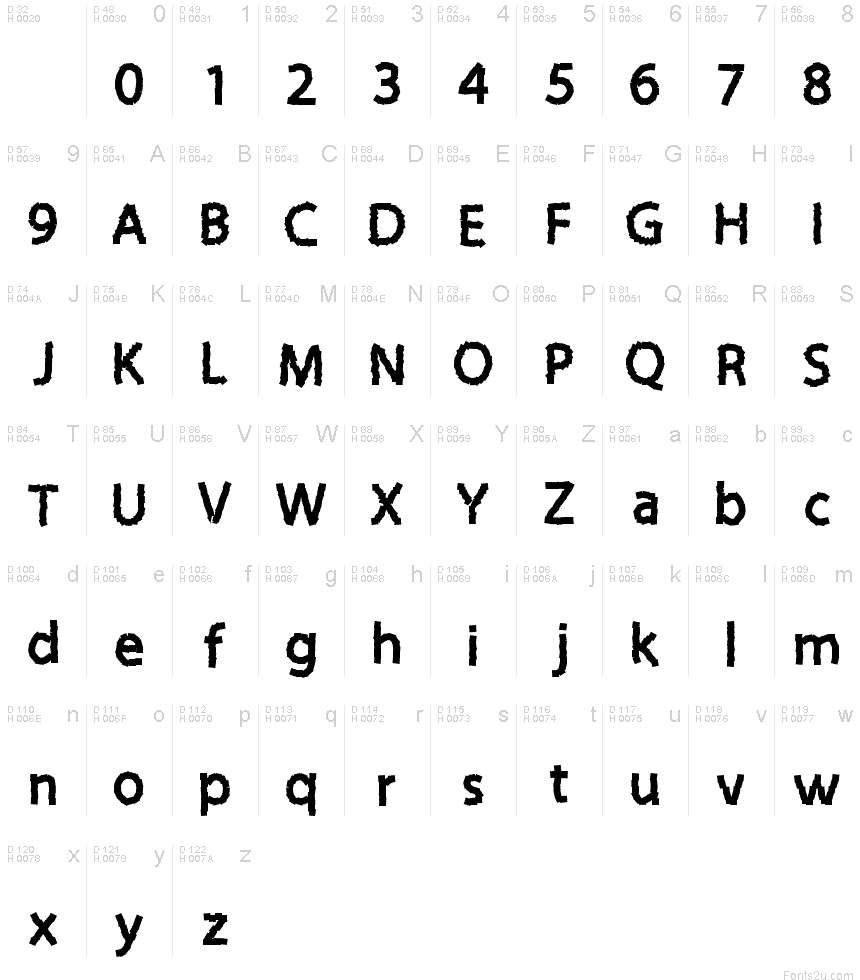
Apply the bold property to any text you want to stand out. The registry is the heart of windows, so always make a backup before changing anything. Note: The Bookish and Technical fonts are not available in Japanese. If you want to revert the changes, simply delete the Segoe Print (TrueType) value from the registry or restore your registry from a backup. Sticky Notes Settings Button Click on the.
Sticky notes fonts windows 10#
ttf extension).Ĭlose the Registry Editor and restart your computer for the changes to take effect.Īfter restarting your computer, open Sticky Notes and you will see that the app is now using the new font that you specified. Change Font Size for Sticky Notes in Windows 10 Open the Sticky Notes app. (The font must be among windows fonts and must have the. In the Value data field, replace the font with the one you want to use as the default font for Sticky Notes and click OK. This is the font used by Sticky Notesĭouble-click on the Segoe Print (TrueType) value to open it. Under fonts, look for Segoe Print (TrueType). While you cannot change the font in Sticky Notes, you could copy and paste text with a different font from other programs (ex: WordPad) into a Sticky Note to have that text and font in a Sticky Note. Once the backup is done, In the Registry Editor, navigate to the following key: HKEY_LOCAL_MACHINE>SOFTWARE>Microsoft>Windows NT>CurrentVersion>Fonts Sticky Notes uses the Segoe Print font by default. It should take a while depending on the size of the registry. Give your backup a name you will remember and choose a location to save it.
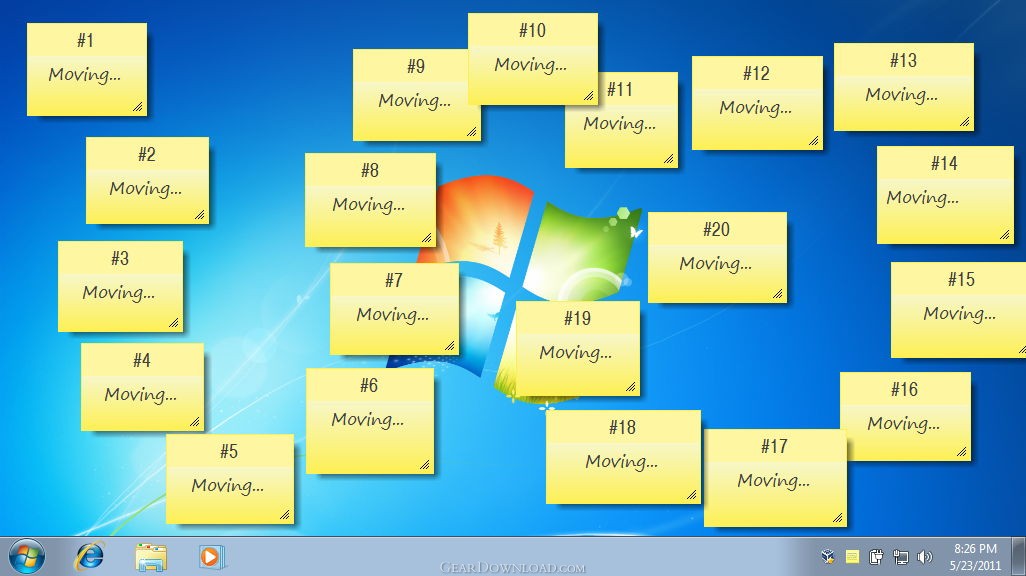
Type regedit and press Enter to open the Registry Editor.īack up the registry by going to File > Export in the Registry Editor. You can do this by pressing the windows key + R on your keyboard. NOTE: Modifying the registry can be dangerous and you should always backup your registry or create a restore point before making any changes.


 0 kommentar(er)
0 kommentar(er)
